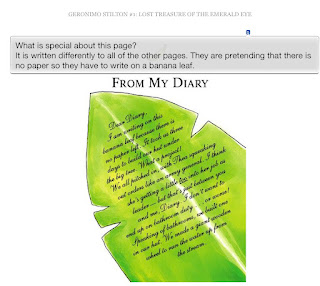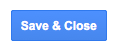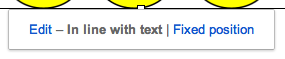This post has been cross posted from
iPads, iPods and Devices in Education

I was asked to work with some Year 2 and 3 children today on writing book reviews. They had read the story on the school Kindles or the Kindle app on the iPad.
e-Books can be purchased from
Amazon
Geronimo Stilton 'Lost Treasure of the Emerald Eye'
They had discovered how they could write notes.
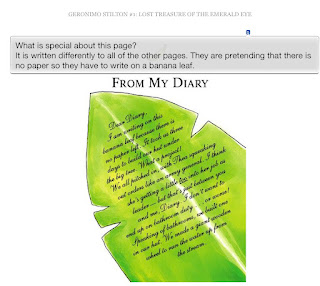
I saw this as a great opportunity for writing notes myself and leaving 'Think about' questions and comprehension questions on pages for students to look at while reading the book. Students can then add their answers to the note and all of the group can share their understandings through the note feature.
All of these children have Google app accounts so I made a Google Doc template for them to work from. They used computers for the Google Docs as the Drawing elements cannot be edited on an iPad.
We talked about the book and some of the features of the story and then I showed them the template I had shared with them. I took a couple minutes explaining how they could access the different embedded draw items and then we discussed what 'Synopsis, Review and Character Descriptions were.
I had intended them to use the Google Draw tools for their book cover but as we had access to iPads we used the Free version of
Crayola Paint and Create. They drew their pictures and emailed them to themselves and then we pasted them into the Draw box. They then used the Google Draw tools to add their Book titles and Author names.
Below is Charlotte's work.
A lot of today's session was about getting used to writing and editing in the Google Doc. There was a lot of sharing of ideas and 'how to do things' amongst the group. The next time we work on this template with a new book we will look more closely at the content the students write.